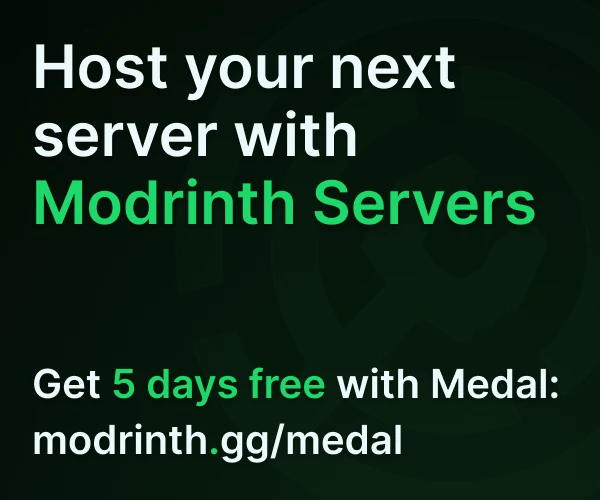Compatibility
Minecraft: Java Edition
Platforms
Supported environments
Creators
Details
Sophisticated Storage introduces multiple tiers of Barrels, Chests, and Shulker Boxes, offering extensive customization and functionality. Barrels and chests are available in all vanilla wood variants. Storage blocks can also be personalized by applying two colors, and barrels can be further customized by using materials from other blocks to change their appearance. Additionally, a wide range of upgrades is available to enhance and expand their functionality.
The mod also includes Limited Barrels, designed for efficient mass storage. These barrels offer 1 to 4 slots for items, with increased stack size limits that grow even larger as the barrel's tier is upgraded.
Storage block types
Barrels
Barrels are available in all vanilla wood variants and can be upgraded through multiple tiers: copper, iron, gold, diamond, and netherite. Each tier increases their inventory capacity and the number of available upgrade slots.
Limited Barrels
Limited Barrels are similar to regular barrels but offer only 1 to 4 slots. They feature an increased base stack size, which grows larger as the barrel is upgraded to higher tiers. Unlike other storage blocks, higher tiers for Limited Barrels increase stack size capacity instead of adding more slots. Players can interact with them by right-clicking or left-clicking the item displayed on the front to store or retrieve stacks (holding sneak for full stacks).
Chests
Chests, like barrels, can be upgraded through multiple tiers: copper, iron, gold, diamond, and netherite. Each tier increases the number of inventory slots and available upgrade slots, providing greater storage capacity and functionality as you progress.
Shulker Boxes
Shulker Boxes can be upgraded through tiers: copper, iron, gold, diamond, and netherite. Each tier increases their inventory capacity and available upgrade slots, making them even more versatile for on-the-go storage. Shulker Boxes allow players to "stash" items directly into them by simply right-clicking the box with the item while it’s in their inventory, offering seamless and convenient item management.
Storage block decoration
Barrels, Chests, and Shulker Boxes can be customized with main and accent colors for a personalized touch. In addition to colors, materials from other blocks can be applied to Barrels for further customization.
Main and accent materials can be applied separately to the top, bottom, and sides of the barrel. For higher-tier Limited Barrels (II, III, IV), the top inner accent material can also be customized independently, allowing for even greater design flexibility.
Decoration Table and Paintbrush
Decoration Table
The Decoration Table is used to apply colors and materials to storage blocks.
- You can select two colors in its GUI and apply them to a storage block placed in the "crafting" slot.
- The color picker allows you to easily choose the exact color you want to apply.
- The 7 slots on the left can be used to apply materials to Barrels.
- A preview window shows how the storage block will look after customization.
- The Decoration Table uses much less resources compared to crafting recipes, especially when multiple colors or materials would otherwise be consumed in crafting.
Paintbrush
The Paintbrush is used to apply colors and materials to storage blocks directly in the world.
- Colors or materials can be set in the Decoration Table by placing the Paintbrush in the crafting slot.
- Once set, simply right-click a storage block to apply the decoration.
- Using the Paintbrush on a controller will apply the decoration to all connected storage blocks.
- The Paintbrush uses the same amount of colors or materials as the Decoration Table, drawing from the player's inventory and/or any container items the player may have (e.g., backpacks).
Coloring Storage Blocks in the Crafting Table
- Colors from multiple dyes in the recipe are combined, similar to how coloring leather armor works.
- Dyes placed to the left of the storage block in the recipe apply to the main color.
- Dyes placed to the right apply to the accent color of the storage block.
- Dyes placed in the same column as the storage block apply to both the main and accent colors.
- Once colored, you can continue adding dyes to further combine and modify the current main color, accent color, or both.
Applying Barrel materials in crafting table
Materials can be applied to barrels by placing the barrel in the crafting table along with the materials to be applied.
- A material placed to the left of the barrel applies to the main parts of the barrel, while a material placed to the right applies to the accent parts.
- If a single material is placed above or below the barrel, it is applied to both the main and accent parts of the barrel.
- Additional materials can be added to customize specific parts of the barrel:
- Left bottom slot: applies to the bottom main.
- Right bottom slot: applies to the bottom accent.
- Left center slot: applies to the side main.
- Right center slot: applies to the side accent.
- Left top slot: applies to the top main.
- Right top slot: applies to the top accent.
- Center top slot: applies to the inner accent of Limited Barrels II, III, and IV (or to all top accents if no material is placed in the top right slot).
Controller and related blocks
Controller
The Controller allows players to manage multiple storage blocks as if they were part of a single, unified storage multiblock.
- Storage blocks can be connected by placing them directly adjacent to the Controller or next to other storage blocks already connected to the Controller. Connections can extend up to 15 blocks in any direction.
- Additional connection options are:
- Using the Storage Tool to link individual storage blocks to the Controller
- Linking a Storage Link block, which itself can connect to multiple other storage blocks
- Right-clicking the Controller with a stack of items in hand places that stack into one of the connected storage blocks if a matching stack already exists there
- Double right-clicking the Controller deposits all matching stacks from the player’s inventory into the connected storage blocks
Storage Link
The Storage Link allows players to connect storage blocks that are not directly adjacent to the Controller or any blocks already connected to it.
- Place the Storage Link on any face of a storage block you want to connect.
- Use the Storage Tool to link the Storage Link to the Controller.
- Once linked:
- The Storage Link connects the storage block it is placed on.
- It then connects any adjacent storage blocks to that block, expanding outward to their neighbors, and so on.
- For example, if there is a line of 4 storage blocks and the Storage Link is placed on one end, all 4 will be connected because they are "touching" each other.
- The connection only works within the Controller’s 15-block radius. Storage blocks outside this radius cannot be connected, even if they are part of a chain starting within the radius.
Storage Tool
The Storage Tool performs various functions, including linking, locking, and toggling the visibility of storage block properties such as locks, counts, tiers, upgrades, and more.
General Functionality:
- The Storage Tool can operate on individual storage blocks or on all storage blocks connected to a Controller:
- Right-clicking a storage block applies the action to that block only.
- Right-clicking a Controller applies the action to all connected storage blocks.
Switching Modes:
- Use Sneak + Scroll Wheel to switch between the Storage Tool's modes.
Modes:
-
Linking:
- Right-click the Controller to start linking.
- Then, right-click storage blocks or Storage Links to connect them to the Controller.
- Sneak Right-clicking in the air clears the controller position from the tool and changes it into unlinking mode then right click on a linked storage to unlink it from its controller
-
Locking:
- Locks a storage block to restrict item insertion via hoppers or pipes. When locked, only items matching the existing contents of the storage block can be inserted.
-
Toggling Visibility:
- Locks: Toggles the visibility of lock icons on storage blocks.
- Counts (Limited Barrels only): Toggles the visibility of item counts displayed on Limited Barrels.
- Fill Levels (Limited Barrels only): Toggles the display of how full each slot is.
- Tiers: Toggles the visibility of storage block tiers, allowing higher-tier blocks to appear as base-tier blocks.
- Upgrades: Toggles the visibility of upgrades in a storage block’s upgrade slots.
Passive Display:
- When the Storage Tool is held, it reveals hidden properties of storage blocks, such as locks, item counts (for Limited Barrels), tiers, fill levels, and upgrades (including empty upgrade slots).
Storage IO Blocks
There are three blocks that, when added to the Controller multiblock, allow interaction with its contents:
Storage Input:
- Allows items to be inserted into the multiblock but does not allow listing or extracting items.
- It features a single slot for insertion, offering significant performance benefits - significantly reduces number of slot iterations pipes have to do especially when the multiblock is nearly full.
Storage Output:
- Allows items to be extracted from the multiblock but does not allow insertion
Storage I/O:
- Supports both inserting and extracting items, providing a versatile option for connections
- Useful for setups where it’s more convenient to connect pipes to the I/O block rather than directly to the Controller
Special Behavior:
- Storage IO blocks do not link to adjacent storage blocks as regular storage blocks would. If an adjacent storage block isn’t connected to the multiblock in any other way, it remains separate.
- This behavior makes IO blocks ideal for specialized setups, such as for example a drop-off chest:
- Place a chest with a hopper upgrade next to a Storage Input block.
- Configure the hopper upgrade to push items into the Storage Input block and just use that chest for any items that need to be dropped off into the storage
Tier Upgrades
- Tier Upgrades allow storage blocks to be upgraded to higher tiers directly in the world.
- To use a Tier Upgrade, simply right-click the storage block with the tier upgrade item in hand.
- Tier Upgrades can either increase the storage by one tier or skip multiple tiers at once, depending on the type of upgrade used.
Upgrades
- Upgrades can be added to storage blocks either through their GUI or with a simple world interaction.
- To add an upgrade in the world, simply right-click the storage block while holding the upgrade.
- When holding an upgrade, storage blocks show their currently installed upgrades along with any empty upgrade slots, making it easy to see available customization options at a glance.
Pickup Upgrade
Picks up items that come in contact with the storage block and match the filter
- Regular upgrade can only filter by item and has 9 filter slots
- Advanced one has more filtering options - match by item/mod/tags, match nbt, match damage and 16 slots that can be used to filter
Magnet Upgrade
Variant of pickup that teleports items around the storage block directly into it
- Regular upgrade can only filter by item and has 9 filter slots
- Advanced one has bigger magnet range more filtering options - match by item/mod/tags, match nbt, match damage and 16 slots that can be used to filter
Filter Upgrade
Can be used to limit what can be piped into / out of storage block
- Regular upgrade can only filter by item and has 9 filter slots
- Advanced one has more filtering options - match by item/mod/tags, match nbt, match damage and 16 slots that can be used to filter
Void Upgrade
Does exactly what you would expect - voids items that are picked up based on its filter
- Regular upgrade can only filter by item and has 9 filter slots
- Advanced one has more filtering options - match by item/mod/tags, match nbt, match damage and 16 slots that can be used to filter
- There's also an option to turn on off voiding of items that are inserted through storage block's gui, like if you want to add a stack of some item and keep it there, but don't want any new ones to be inserted
Compacting Upgrade
Compacts items using 2x2 and 3x3 recipes, usually coal, redstone and similar
- Regular upgrade only has 9 filter slots and can only compact items using 2x2 recipes
- Advanced one has 16 slots and can compact items using both 2x2 and 3x3 recipes
- There's also a switch for whether to have items compacted only when inserted by other upgrades/pipes or whether the compacting should also happen when inserting the items in storage block's gui
- And another switch that allows to compact also items which cannot be uncompacted back (by default will only compact those that can be uncrafted)
Feeding upgrade
Feeds players with food from the block's inventory when the player gets hungry
- Has filters to allow limiting what food items should be fed to player (pretty useful in case you're picking up stuff like rotten flesh and similar with negative effects)
- Advanced one allows more precise settings for when the player is to be fed - immediate when hurt on/off, setting for how much hunger needs to go down compared to the hunger that the food restores
Smelting/Smoking/Blasting Upgrades
Furnace in storage block which can also work automatically
- Regular upgrade works just as furnace would
- Auto smelting one will automatically pull fuel, items to smelt and will automatically push smelted items back into the block's inventory
- It also has filters for fuel and what items to smelt
- Smoking/Blasting upgrades work similar but with double speed and just for items that would go into vanilla smoker / blasting furnace
Crafting Upgrade
Crafting table in upgrade tab
- Integration with crafting tweaks
- Also has performance enhancements that make it faster in crafting than vanilla workbench
Stonecutter Upgrade
Stonecutter in upgrade tab
- Also remembers the last recipe used
- If the same block is inserted it will preselect that recipe
- So stonecutting multiple stacks of the same block is much faster
Stack Upgrade
Makes it possible to fit more in the inventory slots
- Multiplies the max stack size limit by a value
- Tier 1 - 2x, tier 2 - 4x, tier 3 - 8x, tier 4 - 16x
- Multiple stack upgrades can be put in upgrade slots and their multipliers get multiplied :) e.g. 2 tier 2 upgrades = 16x max stack size value
- Shift clicking from the oversized stack out will only move a max of one regular stack
- To move as much as possible you can use Ctrl Shift Click
Jukebox Upgrade
Allows to play music discs in upgrade tab
Compression Upgrade
Takes over multiple inventory slots and automatically compresses/uncompresses items in them
- All these slots show the items at different level of compression (e.g. 81 iron nuggets, 9 iron ingots, 1 iron block)
- Allows taking out from any of these slots automatically converting the rest
Hopper Upgrade
Automatically pushes pulls items similar to how vanilla hopper would do this
- Basic pulls from the top, pushes to the bottom
- Advanced can be configured to pull from any side and push to any side
Configuration
There is a lot of things you can change through mod's config
- Number of inventory and upgrade slots of each of the storage blocks
- Number of filter slots in many of the upgrades
- Range, speed and some additional features of different upgrades
- And if any storage/upgrade doesn't fit a theme of your modpack you can disable them in the config to disable recipes and hide them from creative menu / jei