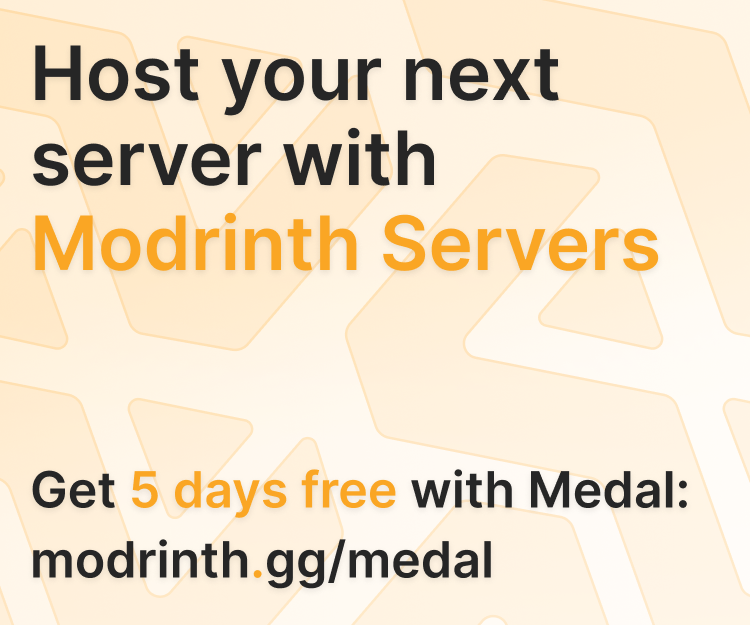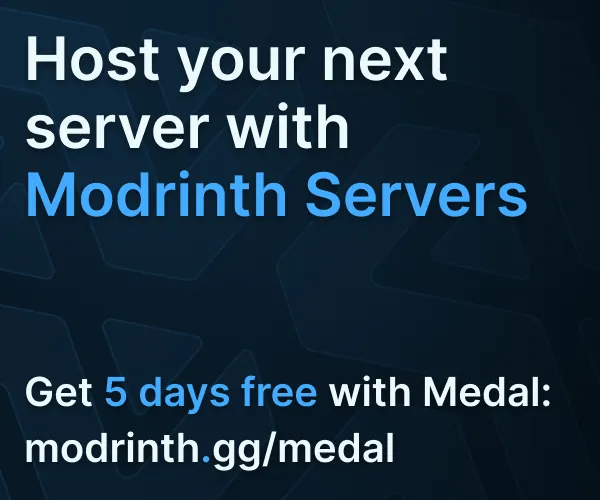Compatibility
Minecraft: Java Edition
1.21–1.21.1
Platforms
Supported environments
Creators
Details
Licensed MIT
Published last year
Updated 8 months ago
🔐 Lyumix Discord Auth – Secure Minecraft Authentication
Lyumix Discord Auth is a lightweight and secure authentication mod for Minecraft servers that uses Discord for two-factor verification. Keep your server protected while providing a seamless login experience for players.
✨ Features
- 🔒 Discord-Based Two-Factor Authentication – Ensure only verified players can join.
- 🕐 Auto-Login System – Configurable auto-login for trusted players.
- 🌍 Multiple Database Support – SQLite (default), MongoDB, and PostgreSQL.
- ⚡ Lightweight & Performant – Minimal impact on server performance.
- 🎮 Seamless Player Experience – Easy-to-use authentication flow.
- 🛡️ Advanced Security Features – Configurable login timeouts, IP-based auto-login, and more.
📦 Installation
- Download the latest release.
- Place the
.jarin your server’smodsfolder. - Start the server to generate configuration files.
- Edit
config/lyumix-discord-auth/config.hoconto set up your database and Discord bot.
⚙️ Configuration
The mod generates two configuration files:
config.hocon– Main mod settings (database, Discord bot, authentication).messages.hocon– Customizable messages.
Supports SQLite (default, no setup), MongoDB, and PostgreSQL for authentication data storage.
📝 Commands
/lda reload– Reload the configuration./lda force unlink player <name>– Unlink a player’s Discord account./register <username>– Players link their Minecraft account via Discord.
🚀 Compatibility
✅ Works with Minecraft 1.21 - 1.21.1
✅ Requires Fabric API
⚠️ Not compatible with other authentication mods.
🔧 Planned Features
✔️ More database support (MySQL, etc.)
✔️ Multi-factor authentication options
✔️ Extended developer API
📄 License
Licensed under MIT. Free to use and modify.