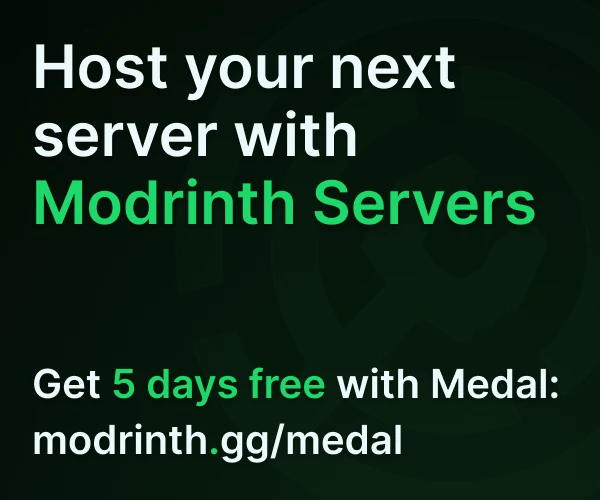Compatibility
Minecraft: Java Edition
Platforms
Supported environments
Creators
Details
AutoServer
Overview
AutoServer is a Minecraft plugin designed for the Velocity Proxy. This plugin automatically starts offline backend servers when a player attempts to connect to them. It's perfect for server networks looking to save resources by keeping idle servers offline until needed.
Features
- Automatically starts backend servers when a player attempts to connect.
- Automatically stops local servers when no players are online.
- Manually start and stop backend servers using commands.
- Supports configuration hot reloading.
- Customizable messages.
Getting Started
This section will cover how to install and configure a minimal setup of AutoServer.
-
Downloading AutoServer Head over to Versions section to get the latest version of AutoServer. After downloading AutoServer, place the JAR file into the
pluginsdirectory of your Velocity proxy. -
Launching for the first time Once you have placed AutoServer into the
pluginsdirectory, we need to restart Velocity to load the plugin. On the first launch AutoServer will generate a configuration fileautoserver/config.tomllocated in thepluginsdirectory. -
Configuring your servers Start by taking note of your
velocity.tomlfile looking for the[servers]section. How the servers are named needs to match exactly when configuring AutoServer.Open the
autoserver/config.tomlin a text editor and search for the[servers]section. This section specifies the servers that AutoServer will manage. Create a table for each server you want AutoServer to manage. For example if you have a server namedlobbyyou will create a table called[servers.lobby].Two routes you can head with configuring a server either a remote server or a local server. If you have a remote server you need to configure check out the Remote Backend section for more details. For the sake of this section we will handle a local server that we have a script for. This example local server is called
lobbyhere is a minimal settings to start the server using a script:[servers] [servers.lobby] # Path to the directory where the server runs. workingDirectory = "/home/user/minecraft/servers/lobby" # Command to start the "lobby" server. start = "bash start.sh" # Or if you have a Windows Batch Script # start = "start.bat" -
Repeat for each server Now repeat step 3 for each server you want to be managed by AutoServer. There is a lot of example commands in the Command examples section of this document. To help you build a command that works for your situation.
Installation
- Download the latest version of
autoserver-velocity-1.x.x.jarfrom Versions. - Place the
AutoServer-velocity-x.x.x.jarfile into your Velocitypluginsfolder. - Restart your Velocity Proxy to load the plugin.
Configuration
After the first launch, the plugin will generate a config.toml file in the plugins/autoserver directory. Modify this file to suit your setup.
Global
| Key | Type | Description |
|---|---|---|
checkForUpdates |
boolean |
Should AutoServer check for updates on boot? |
messages |
table |
Messages that will get sent to players. |
servers |
table |
The configuration for each server. |
Messages
| Key | Type | Description |
|---|---|---|
prefix |
string |
Prefix added to all messages displayed to the player. |
starting |
string |
Message displayed to the player when they attempt to connect to a server that is currently offline. |
failed |
string |
Message displayed to the player if the server fails to start or cannot be connected to. |
notify |
string |
Message displayed to the player when the server is ready, indicating that they will be connected shortly. |
Servers
| Key | Type | Description |
|---|---|---|
startupDelay |
int |
Time in seconds to wait before attempting to connect a player after starting the server. |
shutdownDelay |
int |
Time in seconds to wait before verifying whether the server has successfully shut down. |
start |
string |
Command used to start the server locally. |
stop |
string |
Command used to stop the server locally. |
workingDirectory |
string |
Path to the directory where the server runs. |
remote |
boolean |
Specifies whether the server is remote (true) or local (false). |
port |
int |
Port number on which the remote server listens for the start command. |
preserveQuotes |
boolean |
(Optional) Controls whether leading and trailing quotes are preserved, with quotes being removed by default on non-Windows systems unless explicitly set to true. |
security |
boolean |
Specifies whether the remote server should use security on message (default: true) |
autoShutdownDelay |
int |
Duration (in seconds) to wait before automatically shutting down the server; set to 0 to disable this feature. |
Command examples
Here are some command examples to help construct your start and stop commands.
Running Java command
To run the server using java:
start = "java -Xmx4G -Xms4G -jar server.jar nogui"
By default, this will run the process in the background. If you need to attach to the process, consider launching it in a new terminal session. On Linux, you can use x-terminal-emulator:
start = "x-terminal-emulator -e java -Xmx4G -Xms4G -jar server.jar nogui"
Using a Bash or sh Script
To run a script using Bash or sh:
start = "bash start.sh"
stop = "bash stop.sh"
Using screen
To run the server in a detached screen session:
start = "screen -DmS mc-example java -Xmx4G -Xms4G -jar server.jar nogui"
stop = "screen -p 0 -S mc-example -X stuff \"stop\r\""
Using tmux
To run the server in a new tmux session:
start = "tmux new -d -s mc-example 'java -Xmx4G -Xms4G -jar server.jar nogui'"
stop = "tmux send-keys -t mc-example 'stop' C-m"
Using systemd
If you have systemd service for your server, you can control it like this:
start = "systemctl start myserver"
stop = "systemctl stop myserver"
Note: You might have privilege issues with this.
Using Docker
To start and stop a server using Docker:
start = "docker start mc-example"
stop = "docker stop mc-example"
Windows
Using batch script
Be aware this runs in the background.
start = "start.bat"
Using start (Windows Command Prompt)
To launch the server in a new Command Prompt window:
start = "cmd /c start \"ExampleTitle\" cmd /c java -Xmx4G -Xms4G -jar server.jar nogui"
Using PowerShell
To start the server in a new PowerShell window:
start = "powershell -Command Start-Process -FilePath 'java' -ArgumentList '-Xmx4G -Xms4G -jar server.jar nogui'"
To start the server in a hidden PowerShell window:
start = "powershell -WindowStyle Hidden -Command Start-Process -NoNewWindow -FilePath 'java' -ArgumentList '-Xmx4G -Xms4G -jar server.jar nogui'"
Using wt
To start the server in the same PowerShell window as a new tab do a command like this:
start = "wt -w 0 new-tab -d \"C:/path/to/directory\" \"C:/path/to/script/start.bat\""
The workingDirectory setting won't be effective for this command which is why working directory is passed in the command.
Using Task Scheduler
If you have a scheduled task to start your server:
start = "schtasks /run /tn \"MinecraftExampleTask\""
stop = "schtasks /end /tn \"MinecraftExampleTask\""
Do not use a batch script for this task if you want to use the stop command. It won't work because it will end the batch script but not the java process.
The workingDirectory setting won't be effective for this command. To set the working directory go into the Task Scheduler GUI and edit the task. There is a text box for the working directory called Start in.
Commands and Permissions
| Command | Description | Permission |
|---|---|---|
| (No command, base permission) | Base permission required to access any command | autoserver.base |
/autoserver reload |
Reloads the plugin configuration. | autoserver.command.reload |
/autoserver help |
Displays the help menu with available commands | autoserver.command.help |
/autoserver status [<server>] |
Checks the status of a specified server or all servers if none is specified | autoserver.command.status |
/autoserver start <server> |
Run the start sequence for a server | autoserver.command.start |
/autoserver stop <server> |
Run to stop sequence for a server | autoserver.command.stop |
/autoserver info <server> |
Displays detailed information about a specified server | autoserver.command.info |
/autoserver version |
Version of the plugin | autoserver.command.version |
Remote Backend
NOTICE: the functionality of the remote server support is likely to change with continued development be aware of this.
Remote backend support is available for PaperMC and FabricMC servers. Remote backend is required only for remote server startup functionality.
- Download from the Versions page:
- Place into
modsorpluginsfolder. - Restart your sever to generate the config file.
After the first launch, the plugin will generate a AutoServer/config.yml file in the same directory as the JAR file either mods or plugins.
There are a few settings available on the remote backend you will need to configure. First you'll want to set the server.workingDirectory and server.startCommand for starting your server on the remote machine. The startCommand setting follows the same rules as start for the Velocity plugin so check out Command examples for examples.
Don't need to change the bootListener section unless you have a different port available for the backend listener.
Backend servers support HMAC security for messages between the backend and the Velocity plugin. To enable this feature you must copy the key from the file forwarding.secret on your Velocity machine. Then set security.enabled to true and set security to true for that server in AutoServer's Velocity config.
Here is an example config table for a remote server that is named survival. This goes in Velocity autoserver/config.toml:
[servers.survival]
# Specify that is a remote server
remote = true
# Port the remote server listens for the start command (default: 8080).
port = 8080
# Time in seconds to wait before attempting to connect a player.
# For a remote server probably want a longer delay.
startupDelay = 120
# Enable security for the connection with this backend server.
# If not provided the default is true.
security = true
Then the matching example config for the survival server. This goes in AutoServer/config.yml on the remote machine:
bootListener:
# This command is used to launch boot listener when server is shutdown.
# Only change this if you need to.
runJarCommand: "java -jar %jarName"
enabled: true
port: 8080
server:
workingDirectory: "/home/user/servers/minecraft-server/survival"
startCommand: "screen -DmS mc-example java -Xmx4G -Xms4G -jar server.jar nogui"
## Security Settings
security:
# Enables HMAC security for message transmission between the backend and the Velocity plugin.
# If this setting is omitted, it defaults to "true".
enabled: true
# The shared secret key used for HMAC authentication.
# This must be the same as the "forwarding.secret" in your Velocity proxy's configuration file.
# To ensure proper authentication, copy the value directly from Velocity's config file.
# Replace this with the exact value from Velocity's forwarding.secret
secret: "xxxxxxxxxxxx"
PaperMC Backend
PaperMC AutoServer plugin supports hot reloading of the config file though the /autoserver reload command available on the backend server.
Boot Listener
The Boot Listener is the piece of software that will wait and listen for a command from the Velocity plugin to boot the server - hence the name "Boot Listener". It also includes a command-line interface(CLI) so you can run commands like reload to hot reload the config file without needing to restart the Boot Listener.
Because of the CLI support you might want to run the Boot Listener in a terminal that allows you to interact with it, rather than running it in the background. To do that reference the Command examples section to help build a command that will do this, then you will update the bootListener.runJarCommand to what you want.
For example if you want to use screen do something like this:
bootListener:
runJarCommand: "screen -DmS boot-listener java -jar %jarName%"
Troubleshooting
- Server not starting? Ensure the
startcommand inconfig.tomlis correct and executable. It's helpful to run the command in a new terminal to test the commands output.