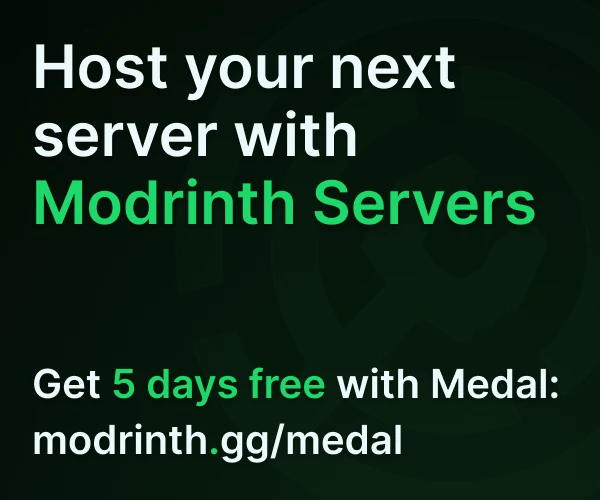Compatibility
Minecraft: Java Edition
Platforms
Creators
Details
CogWorks:
Allows for easy and frictionless management of plugins & files right from Minecraft!
Important:
Only files and folders located in same folder in the server jar, and in folders within said folder, can be accessed with this plugin!
Or to put it in more technical terms, the plugin can only access files or folder whose absolute path starts with the absolute path to the server folder.
Furthermore, CogWorks is still in alpha, so there will be bugs. If you find any please report them in #bug-reports in discord. We will listen to any feedback given & we greatly appreciate it.
General Info:
Incompatibilities:
There may be some issues with messages getting cancelled when interacting with the CogWorks chat messages, if a plugin that alters chat messages is also installed.
An example of this would be any of the no chart report plugins.
If you are the author of one of these plugins or have any idea on how to resolve this issue please contact tye though discord.
Download:
The latest public version of the plugin will always be available on Modrinth & GitHub. Or you can join on the discord to see if there are any snapshot builds you can mess around with!
Commands:
-
"/plugin help" - §aShows a help message message.
-
"/plugin install <URL>" - Downloads the file from the url to the "./plugins" folder.
-
"/plugin search <Plugin name>" - Uses Modrinth to search the name given and returns the results, which can be chosen from to download.
-
"/plugin browse" - Allows the user to search though the most popular plugins on modrinth that are compatible with your server type and install them with the press of a button.
-
"/plugin reload" - Forces CogWorks to rescan the "./plugins" folder.
-
"/plugin remove <Plugin name>" - Disables and uninstalls the given plugin.
-
"/file help - Shows this message.
-
"/file chat - (WIP) Turns your chat into a mock command line which lets you interact with files on the server.
-
"/file gui - Opens an inventory that lets you interact with the files on the server visually.
-
"/file recover <Deleted file> <Restore path> - Restores a deleted file to the given path, if no path is given then the file is restored to the server folder.
Features:
- Install jar files from the web using "/plugin install <URL>"
- Installing plugins from Modrinth using "/plugin browse" or "/plugin search <query>".
- Will automatically install the dependencies of a plugin when downloading from Modrinth.
- Will attempt to meet unmet dependencies on start up if CogWorks detects any. Disable this in the config if you have a slow connection or limited bandwidth.
- Deleting plugins using the "/plugin remove <plugin name>".
- When deleting plugins their will be a prompt on whether to delete the plugins config folder & a prompt on whether to delete plugins that depend on the plugin that is being deleted to function.
- Access a GUI file explorer with "/file".
- Unique way of interacting with the plugin by being able to just type responses in chat. No commands required!
- Supports permissions.
- Supports "/reload".
Permissions:
-
cogworks.plugin.ins.gen - Able to use the "/plugin install <URL>" command to install a plugin from any URL.
-
cogworks.plugin.ins.modrinth - Able to use the "/plugin search <query>" & "/plugin browse" commands to install plugins from Modrinth.
-
cogworks.plugin.reload - Able to use the "/plugin reload" command which makes CogWorks "rescan" the "./plugins" folder for any changes.
-
cogworks.plugin.rm - Able to use the "/plugin remove <plugin name>" command to remove plugins & their config folders.
-
cogworks.file.nav - Able to use the "/file" command to view files & folders, & navigate though folders.
-
cogworks.file.read - Able to read the content of files when using the "/file" command.
-
cogworks.file.edit - Able to edit the content of files when using the "/file" command.
-
cogworks.file.mk - Able to create new files when using the "/file" command.
-
cogworks.file.rm - Able to delete files when using the "/file" command.
-
cogworks.file.rec - Able to recover deleted files using the "/file recover" command.
Config help:
Lang:
The value of this will determine which lang file CogWorks will use.
If you want to help CogWorks support another language see Translators Wanted!.
To find out what values you can use, either follow the link in your config file.
Or follow this link, select the folder corresponding to the version of CogWorks that you are using, & the file names are the available values. Just remember to not include the ".yml" when entering the file name.
ShowErrorTrace:
This determines if CogWorks will show error information in the console when an error occurs.
This will be enabled by default until CogWorks is out of alpha & beta.
If you are reporting a bug with CogWorks you will need to have this enabled when submitting a bug report.
Set to "true" to enable this or "false" to disable this.
Do know that this only applies to errors accounted for in the code. If the error hasn't been accounted for then a stack trace will be sent in the console regardless.
ShowOpErrorSummary:
When players who have op join, the number of severe errors that have happened with this plugin since last reload/restart is send to them.
Set to "true" to enable this or "false" to disable this.
ADR:
If a plugin is missing a dependency on server start, CogWorks will try to automatically resolve the dependency by downloading it from Modrinth. If no match can be found on Modrinth then it is not attempted again.
Set to "true" to enable this or "false" to disable this.
It is recommended to disable this if you have a slow connection or limited bandwidth.
KeepDeleted:
Time:
How long a deleted file should be kept until it should be deleted.
The value given should use the format: {number}w for week, {number}d for day, {number}h for hour, {number}m for minute.
Example: "1d3h"
This would keep files for one day & three hours at most.
If you don't want files to be deleted based on time, set this to "-1".
Size:
The max size that the restore folder can have. If it goes over this value then the oldest files will be deleted until the size is under the size specified given. If a deleted file is bigger than the specified size then it will be deleted straight away & the files already present in the restore folder will be unaffected.
The value should be given in the format: {number}g for gigabytes, {n}m for megabytes, {n}k for kilobytes.
Example: "100m20k"
This would make sure that the restore folder never gets bigger than one-hundred Megabytes & twenty Kilobytes.
If you don't want files to be deleted based on the restore folder size, set this to "-1".
Future Plans:
- Supporting downloading plugins from other websites.
- Chat based file manager.
- Allow to install multiple plugins at once when using a url.
- Fix when using plugin install, if you enter the select number for plugin version quick enough repetitively, the plugin will install twice (only one file will still show up).
- Make to try & install plugins for the correct server version if the server is updated.
- Allow the sender to pass though an offset when using /plugin browse?
- Send lang update messages on op join.
- Allow user to exit/go back from all states.
- Make lang updates required to be confirmed to go away?
- Make user invulnerable whilst in "/file gui" gui.
- Put char limit on file gui title, so it doesn't overflow (take chars away from start of path?).
- Run ADR on plugins that are installed from a URL.
Further reading:
This will be a section containing more technical details for those who are interested, or want an introduction without having to read the code.
On chat interaction:
When using CogWorks you will probably quickly notice that it has a rather unique way of handling player interactions with commands.
For example, when interacting with "/plugin search <query>", CogWorks will send multiple messages to the user, the ones starting with "number:" are options that can be chosen from. To select one of these options simply send "number" in chat, no "/" or any other commands required. CogWorks will block the chat message from being sent to other users.
In addition, with "/plugins search <query>" & "/plugin browse" the messages sent to you with underlined text will have hyperlinks to the content they are referring to. An example of this could be "1: Simple Voice Chat", which will take you the main page on Modrinth for the Simple Voice Chat plugin. Another place that this occurs is when there are multiple valid version of a plugin, and this time the links provided will take you to the Modrinth page for that specific version of the plugin. The links will always take you to a relevant place to learn more information about the option you want to select.
On "/plugin install <URL>":
For this command the downloaded file extension will always be set to ".jar". Also be aware that you have to get the URL to the actual file download. Not just the URL to the website that you can download the file from or the URL to info page of a plugin.
For example:
Correct: https://cdn.modrinth.com/data/9eGKb6K1/versions/8sbc8kD8/voicechat-bukkit-2.4.27.jar
Incorrect: https://modrinth.com/plugin/simple-voice-chat/version/bukkit-2.4.27
Incorrect: https://modrinth.com/plugin/simple-voice-chat/
Incorrect: https://modrinth.com
An easy way to tell if it is a file is to check if the URL ends in ".jar". However, be warned that not all plugin download links end in ".jar"!
On "/plugin search <Query>":
For this command the query can contain spaces and will still be treated as a single valid search request. Furthermore, any chars that would make an invalid URL are automatically converted into the percent-encoding that URLs use.
On "/plugin browse":
For this command it will let you (as the name suggests) browse though the most popular plugins on Modrinth that are compatible with your server type & version. Using "0" & the max value as options for "scrolling" through the list of plugins, with the "0" input scrolling you up "where applicable", & vice versa for the max number.
On "/plugin reload":
This command makes CogWorks "rescan" the "./plugins" folder for any changes made that weren't done though CogWorks.
On "/plugin remove <Plugin name>":
This command will only execute the delete once it has no more plugins left in the delete queue (the delete queue is just a list of plugins that need user input for options regarding the delete) to evaluate.
The command works by letting you select from any plugins in the "./plugins" folder to remove (this includes plugins that didn't load successfully).
If the plugin you selected has a config folder ("./plugins/<plugin name>") then it will give you a prompt for deleting that also.
Then if there are other plugins that have the plugin you are about to delete as a dependency then there will be a prompt asking if you want to just delete this plugin anyway, delete the plugins that depend on this one, or quit.
For the option to delete the plugins that depend on this one, the plugin(s) will be added to the delete queue, so the config check & the depends on check will be executed for all of the plugins you've chosen to delete.
On "/file" or "/file gui":
This command will open an inventory for the player, which allows them to navigate though the files that have a path that starts with the same path as the one the server folder is in.
For an example lets say that the server jar is located in "D:\paperSever" (this also applies to linux system, I'm just using Windows file paths as an example). The files "D:\paperSever\server.properties" & "D:\paperSever\world\playerdata" are files that a user can access since they start with the same path as the server folder. However, the files "D:/taxInformation" & "C:\Program Files" can't be accessed, since they start with a path that is different from the server folder one.
All the files will be represented white wool, with the item lore of "File", & all the folders will be represented by yellow wool, with the lore of "Folder". However, do be aware that the item lore text can be changed in the lang files. And the names of the items are corresponding file names.
When the user clicks on a folder, the inventory will change to display the content of the folder & the same for files. To go back, simply click on the arrow.
For viewing files the user can hover over the paper to see the text for a segment of that line. And they can use the tipped arrows on the top to scroll up and down in the file. The oak sign will display the line number of the top row on your screen. The book and quill lets a person search for specific phrases in the file, and for the weird character that appears when entering the search phrase, don't worry about it, it's just there so the paper isn't called "paper", it will get automatically removed. And with the spectral arrow you select a line number to go too immediately.
To edit the content of a file you'll have to viewing it, then if you want to change some text that is already written, just click on the paper with the item name of the text, and an anvil will open to let you rename the text to anything you wish. To add text onto empty lines or onto the end of a line you can click on any of the empty slots that are in the same line & the anvil menu will open again and any text you put into it will get added to the line. To remove text do the same thing you would to edit text but just delete all of it inside the anvil.
Clicking on the green concrete will change the inventory allowing you to create either a file or folder. After that an anvil menu will open which allows you to set the name of the file. Make sure not to enter characters that aren't allowed to be in file names!
To delete a file or folder, click on the red concrete, this will put you in "delete mode". To make this clear to the user, the files will change to orange wool & the folders will change to red wool. Then just click on a file or folder to open a delete confirm menu, then click on the green concrete to delete the file or folder. If you try and delete a folder that contains files or folders within it, there will be an extra confirmation step.
On "/file restore <Deleted file> <Restore path>"
When files are deleted they will be stored in "{severFolder}/plugins/.data/deletePending" until the files meet the requirements to be deleted, or are restored using this command.
The selected file will be restored to the restore given, if the given path is a folder then the file will be put in the folder with it's original name. If the restore path ends in a file name the file will be renamed & moved to the restore path.
On automatic dependency resolution:
Automatic dependency resolution (this will be referred to as ADR) involves CogWorks checking for any missing dependencies on start up and trying to resolve them by taking the missing plugin name (the plugin name is the name specified in the plugin.yml) and searching that up on Modrinth.
It then downloads the top then plugins (into "CogWorks/.temp/ADR/<UniqueDirName>") returned by Modrinth & checks if any of the plugin names of the downloaded plugins match the plugin name of the missing dependency. If one of the plugins match it wil be moved into the "./plugins" folder. The remaining plugins will be deleted.
If ADR completes without errors & the dependency still isn't resolved then it won't try to resolve the dependency again.
Translators Wanted!
If you are willing to help by translating the plugin language file into any new languages (for past versions or the current version). Please join the discord server and ping @IWantToTranslate.