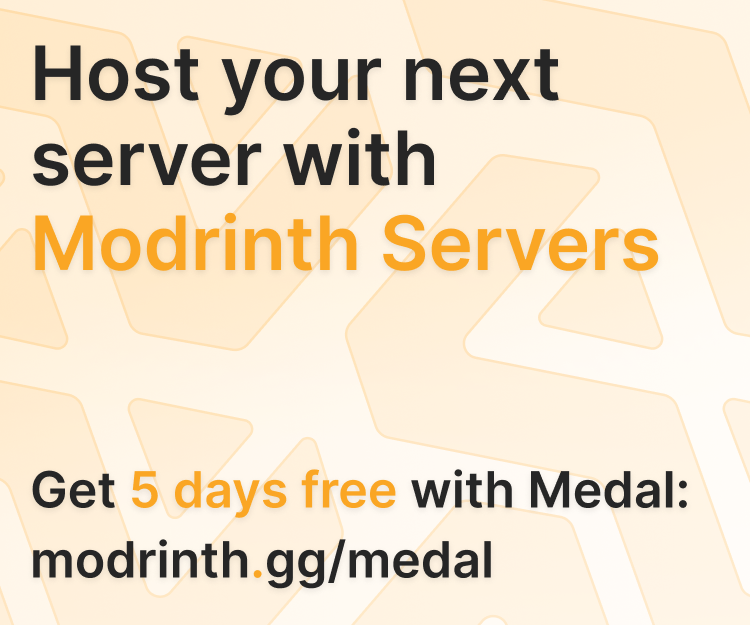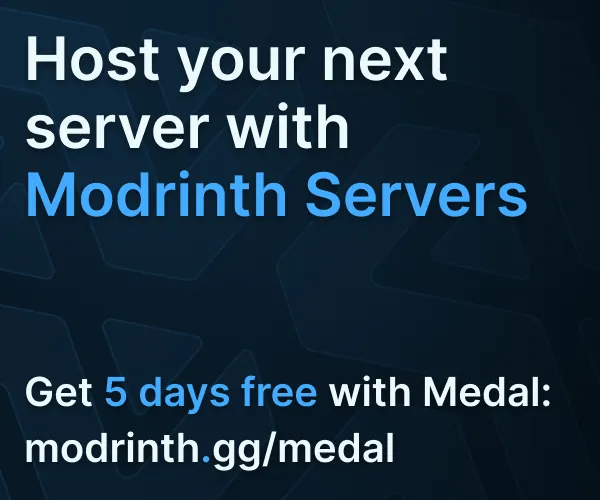Compatibility
Minecraft: Java Edition
Platforms
Links
Details
Forge Unified Communications
Seamlessly connect your Minecraft world with Discord communities through a powerful integration that bridges conversations across platforms.
What does it do?
This plugin establishes a bidirectional communication channel between your Minecraft server and Discord, allowing players from both platforms to chat seamlessly without switching applications. Players in-game can see Discord messages directly in their chat, while Discord users can interact with Minecraft players in real-time.
Key Features
Cross-Platform Messaging
Players in Minecraft and users in Discord can communicate with each other as if they were on the same platform. No more switching between applications or missing important conversations!
Join/Leave Notifications
Receive beautiful notifications with color indicators when players join (🟢) or leave (🟤) your Minecraft server, creating a more cohesive community experience across platforms.
Customizable Message Formats
Personalize how messages appear in both Minecraft and Discord with full support for color codes, formatting options, and placeholders to match your server's unique style.
Simple Setup Process
Get up and running quickly with an intuitive configuration file and comprehensive documentation that guides you through each step of the setup process.
Performance Optimized
Built with efficiency in mind, ensuring minimal impact on your server's performance while maintaining real-time message delivery.
Developer API
Extend functionality through our well-documented API that allows other plugins to interact with the Discord connection.
Why Choose This Plugin?
Unlike other Discord integrations that simply mirror chat, this plugin creates a truly unified communication experience. It handles message formatting intelligently, manages user mentions properly, and provides administrators with powerful tools to customize the experience.
The lightweight design ensures it won't impact server performance, while the intuitive configuration makes setup a breeze even for those with minimal technical knowledge.
Perfect for community servers looking to bring their Discord and Minecraft communities closer together without the complexity of multiple disconnected systems.
Getting Started
Setup takes just minutes - install the plugin, configure your Discord bot, set your channel ID, and you're ready to go! Comprehensive documentation walks you through every step of the process, making integration seamless regardless of your technical expertise.
FULL SETUP :
DiscordChat Setup Guide
This guide will walk you through the process of setting up the DiscordChat plugin to connect your Minecraft server with Discord.
Step 1: Create a Discord Bot
- Visit the Discord Developer Portal
- Click "New Application" and give it a name (e.g., "MyServerBot")
- Navigate to the "Bot" tab and click "Add Bot"
- Under "Privileged Gateway Intents", enable:
- Server Members Intent
- Message Content Intent
- Copy your bot token (click "Reset Token" if needed) - you'll need this for the config.yml
Step 2: Invite the Bot to Your Server
- In the Developer Portal, go to the "OAuth2" tab, then "URL Generator"
- Select the following scopes:
- bot
- Select the following bot permissions:
- Read Messages/View Channels
- Send Messages
- Read Message History
- Or put admin to work correctly 100%
- Copy the generated URL and open it in your browser
- Select your Discord server and authorize the bot
Step 3: Get Your Channel ID
- Open Discord's User Settings
- Navigate to "Advanced" and enable "Developer Mode"
- Right-click on the channel where you want messages to be sent/received
- Click "Copy ID" to get the channel ID
Step 4: Install the Plugin
- Download the DiscordChat plugin JAR file
- Place it in your server's
pluginsfolder - Start or restart your server
- The plugin will generate a default config.yml file
Step 5: Configure the Plugin
- Navigate to
plugins/DiscordChat/config.yml - Set
discord.tokento your bot token from Step 1 - Set
discord.channel-idto your channel ID from Step 3 - Customize message formats if desired
- Save the file
Step 6: Reload the Plugin
- In your server console or in-game (with op permissions), type:
/discordchat reload
Troubleshooting
If you encounter issues:
- Ensure your bot token and channel ID are correct
- Check that all required intents are enabled in the Discord Developer Portal
- Verify the bot has correct permissions in your Discord server
- Check your server logs for detailed error messages
- Make sure your server can connect to Discord's API (no firewall blocking it)
Permissions
discordchat.use- Basic usage (default: all players)discordchat.reload- Reload configuration (default: op)discordchat.status- Check plugin status (default: op)
Common Commands
/discordchat help- Shows help information/discordchat reload- Reloads the configuration/discordchat status- Shows the current status
Join thousands of servers already using this solution to build stronger, more connected communities across platforms!